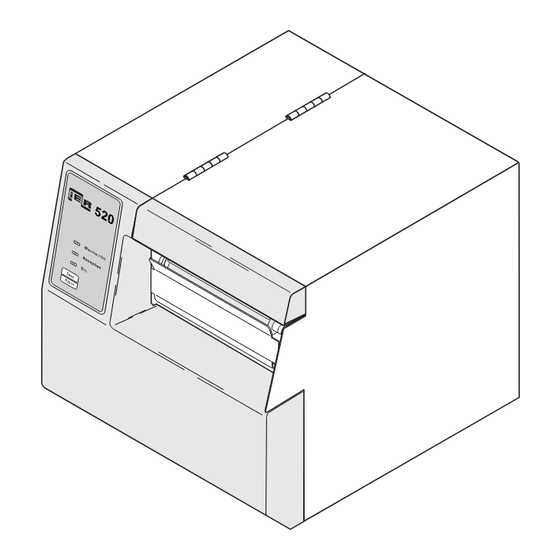
Table of Contents
Advertisement
Advertisement
Table of Contents

Summary of Contents for Ier 520
- Page 1 IER 520 PRINTER N06902 A Revision Level 3 Sept. 10, 1998...
- Page 2 The warranty shall be null and void in case of use of any spare part, special tool or consumable part not expressly approved in writing by IER and in the event of attempted repair or servicing of the machines by...
-
Page 3: Table Of Contents
ABLE OF CONTENTS TABLE DES MATIERES A ) INTRODUCTION ........5 B ) DESCRIPTION . - Page 4 1) List of Consumable Supplies......39 2) IER 520 Printer Technical Documentation ....39...
-
Page 5: A Introduction
Most of the current communications interfaces (RS232, RS422, RS485, etc.) can be installed as an option to make the IER 520 truly universal. A reflective sensor can be added to the printer in the event opaque media is used which prevents operation of the transmissive sensor. -
Page 6: B Description
Test documents (4), one of which being the printout of the printer configuration NOTE The IER 520 Printer is shipped without consumable supplies (media, cleaning kit, etc.) We recommend that you save the packing material at least throughout the warranty period. -
Page 7: Physical Characteristics
2) Physical Characteristics • Printer dimensions (without any options): • Height (a): 224 mm (8.8 in) (feet included) • Depth (b) (without media dispenser option): 264 mm (10.4 in) • Width (c): 226 mm (8.9 in) • Weight (without options, supplies, packing material): 8 kg (17.6lbs) •... -
Page 8: Front View
3) Front View • Right side door (4). To get access to the printer interior, grab handle (3) and swing the right side door (4) up to its steady position. • Control panel (1) with: • one key and • three indicators •... -
Page 9: Rear View
4) Rear View • Insertion slot (1) for blank media feeding • RS232C standard data I/O connector (2) • AC power switch (3) • AC line power connector (4) • Printer identification plate (5) -
Page 10: Interior View
5) Interior View The elements listed below are common to all IER 520 Printers: • Printhead (1), printhead pressure thumbscrew (2), printhead pressure spring (3), printhead latch (4) • Paper guide shaft (5) • Sliding collar (6) • Media sensor translation shaft (7) •... -
Page 11: Options
6) Options The following IER 520 Printer options are available: • Cutter option (1) to separate the printed document from the stock. • Peel-off option (2) which rewinds the silicone backing of the self-adhesive labels and provides the operator with a label, ready to stick. -
Page 12: C Installation
NSTALLATION 1) Setting Up the Printer a) Remove the printer from the shipping container. b) Place the printer on a stable surface. 2) Connecting the Printer to the Host The printer to host data I/O connector is readily accessible at the rear of the printer. -
Page 13: Connecting The Printer To The Line Power/Power Up
3) Connecting the Printer to the Line Power/Power Up The AC power connector is readily accessible on the printer rear panel. a) Make sure the AC power switch is in the 0 position. Connect the AC power cord first to the printer, then to the line power outlet. NOTE The printer power supply unit is autoranging and selects automatically the line voltage in use. -
Page 14: D Installing The Supplies
NSTALLING THE SUPPLIES 1) Loading Roll Media If you are planning to use roll media, we recommend that the IER 520 Printer roll media dispenser option be installed to optimize media feeding. The vertical position of the dispenser shaft (1) must be adapted to the diameter of the roll media core: •... - Page 15 a) Having correctly installed the media shaft, place the media roll (1) on the shaft: • Set the roll against the compartment side panel (direction of black arrow). • Set stop (2) against the cardboard core of the media roll (direction of white arrow).
-
Page 16: Installing Fanfold Stock
2) Installing Fanfold Stock Place the box containing the fanfold stock at the rear of the printer and perform the following: a) Place the box parallel to the printer. b) Check that the heat-sensitive side of the media is facing up. c) Before proceeding with media loading, perform the various adjustments described on the following Pages. -
Page 17: E Adjusting The Printer To The Media Used
DJUSTING THE PRINTER TO THE MEDIA USED 1) Adjusting the Paper Path Width Before using the printer for the first time, or when changing the media width, the paper path needs to be adjusted. Open the right side door and proceed as follows: a) Unlock the printhead (see Page 22). -
Page 18: Adjusting The Media Sensor Position
IMPORTANT The IER 520 Printer media sensor is calibrated to detect a particular type of positioning mark ( s p e c i f i ed o n t h e pr i n t out of prin ter configuration, see Page 30). - Page 19 Open the right side door and adjust the media sensor position (see following Page): a) Feed some media (1) into the printer (see Page 22). Do not lock the printhead. b) Stand in front of the printer so you can see the triangular notch (2) on the sensor support (3) which shows the exact position of the sensor.
-
Page 20: Adjusting The Position Of The Printhead Pressure Spring
3) Adjusting the Position of the Printhead Pressure Spring In order to obtain an even print contrast over the entire document width, you need to adjust the printhead pressure according to the width of the media used. a) Open the right door. b) Feed some media into the printer (see Page 22). -
Page 21: Adjusting The Printhead Pressure Thumbscrew
4) Adjusting the Printhead Pressure Thumbscrew This thumbscrew is used to adjust the force with which the printhead is pressed against the document. This adjustment has to be performed with the media you are planning to use for printing. IMPORTANT High printhead pressure accelerates printhead wear. -
Page 22: Media Loading
5) Media Loading There are two different loading procedures depending on the printer version: • Standard media loading for printers without rewinding option (printers with cutter or tear off feature) • Media loading for printers equipped with the peel-off option (rewinding of the label backing). - Page 23 b) Standard Media Loading Media loading must be performed with the printer switched on. a) Open the right side door and unlock the printhead (see Page 22). b) Slide the media (1) between the two paper guides (2) as shown in the Figure below.
- Page 24 c) Loading Media into a Printer Featuring the Peel-Off Option In addition to standard media loading you will have to wind the media backing around the rewind spindle (1). a) Remove the labels from the first 50 cm (20 in) or so of the media strip.
- Page 25 d) Removing the Roll of Media Backing The roll of media backing needs to be removed each time you load new media into the printer. To remove the media backing (1) from the printer, proceed as follows: a) Remove retaining pin (2). b) Slide the roll of media backing (1) out of the printer.
-
Page 26: F Operation
PERATION 1) Printing a Document a) Check the media stock. b) Switch the printer on by setting the power switch to the I position. Make sure the Marche/On indicator is on. c) Send a print command from the host to the printer. d) Check that the Reception indicator goes on. -
Page 27: Optional Features
2) Optional Features • Cutter Option The IER 520 Printer featuring the cutter option can be configured to cut the documents automatically at the end of the printing session. IMPORTANT If using the cutter option with self-adhesive labels, it is important to set the cutting position precisely, so cutting takes place between the labels in the area of the label backing. -
Page 28: Key And Indicator Functions
3) Key and Indicator Functions Marche / On Reception Err. Test Eject a) Key Functions Test/Eject Key • Holding down this key while you switch on the printer Test selects the printer test mode. Eject • In normal operating mode, pressing this key advances the media strip to the next print zone and initializes thus the positioning of the document to be printed. - Page 29 b) Indicator Functions Marche/On Indicator • When on steadily, indicates that the printer is switched on. Marche / On Reception Indicator • When flashing rapidly, indicates that the printer is receiving Reception messages from the host. • When flashing slowly, indicates a syntax error in the message received from the host.
-
Page 30: Test Mode
4) Test Mode When in the test mode, the IER 520 Printer is able to print two test documents, even if not connected to the host. a) Check that the printer is switched off. Press the Test/Eject key. b) While pressing the Test/Eject key, switch the printer on (set the power switch to the I position). -
Page 31: Printing The Print Quality Test Document
6) Printing the Print Quality Test Document This document is used to adjust the print quality by adjusting the printhead pressure (see Page 21). Set the printer to the test mode and perform the following: a) Press the Test/Eject twice. The Marche/On and Reception indicators light up. -
Page 32: G Periodic Maintenance
General printer cleaning • Cleaning the printing module • Final checks The IER cleaning kit (IER P/N S32129A) is ideally suited for carrying out these maintenance tasks. 2) General Printer Cleaning CAUTION Before starting any printer dusting or cleaning operations, ensure that the power supply cord is disconnected from the printer. - Page 33 c) Remove any media left in the printer. d) Use compressed air from the dust remover can supplied in the cleaning kit to remove dust from the print module, the media sensor, etc. (see the Figure below). e) If the printer is equipped with the cutter option, pay special attention to the interior of the mechanism and to the cutter blade.
-
Page 34: Cleaning The Printhead And The Platen
3) Cleaning the Printhead and the Platen a) Dampen a soft cloth with cleaning solution from the cleaning kit. b) Carefully wipe the entire platen surface by rotating it manually. After platen cleaning, dry it using the compressed air from the dust remover can. -
Page 35: Final Check
c) To clean the printhead, use one of the head cleaner tubes from the cleaning kit. Perform the following preliminary steps: 1) Remove the tube from the cardboard sleeve. 2) Reinsert it in the opposite direction, swab side out. 3) Crush the tube at the dot between the forefinger and the thumb. -
Page 36: H Operating Faults
PERATING FAULTS 1) Paper Out Condition The media sensor detects the absence of media under the printhead and causes the Reception and Err. indicators to flash alternately. Reload the printer with new media (see Page 22). 2) Paper Jam In the event of a paper jam, both the Reception and Err. indicators light up and stay so. - Page 37 IMPORTANT If document jams occur regularly, call the help desk.
-
Page 38: Other Operating Problems
3) Other Operating Problems Printer Does Not Operate: • Switch the printer off (set the power switch to the 0 position). • Check the AC line power voltage by plugging in another electrical appliance. • Check that the power cord is correctly plugged into the line power outlet and into the printer (see Page 13). -
Page 39: I Consumable Supplies And Documentation
ONSUMABLE SUPPLIES AND DOCUMENTATION The complete set of technical documentation and the consumable supplies necessary to operate and service the IER 520 Printer can be ordered from: IER Service Department 3, rue Salomon de Rothschild, BP 320 92156 Suresnes Cedex FRANCE Tel. - Page 40 Tel.: +33 (0)1 41 38 60 00 Fax: +33 (0)1 41 38 62 00 IER Inc., 4004 Belt Line Road - Suite 140, DALLAS, Texas 75244 - USA Tel. (972) 991 2292 - Fax (972) 991 1044 - Toll Free 1-800 624 8538 IER Pte.








